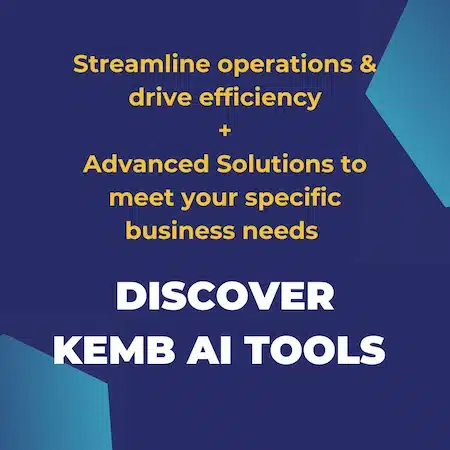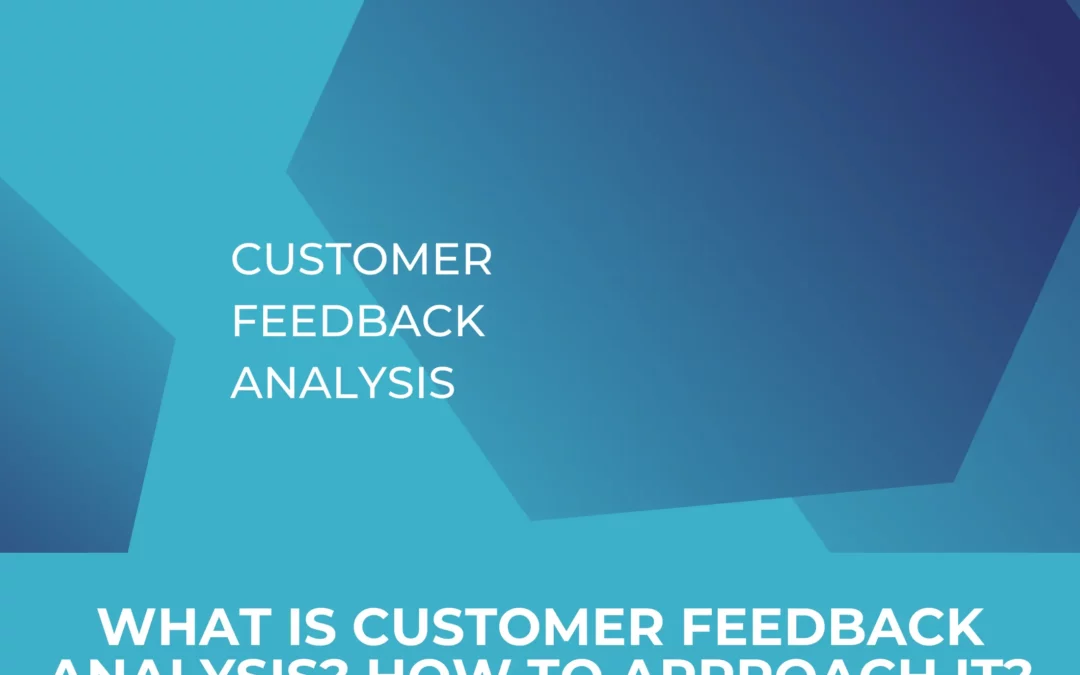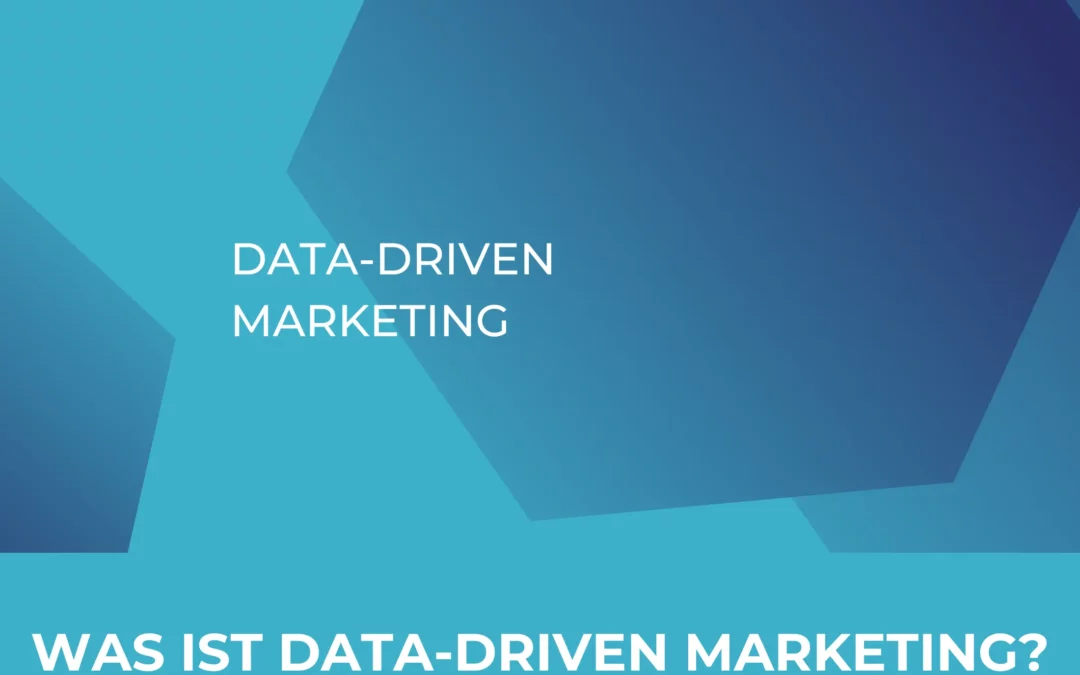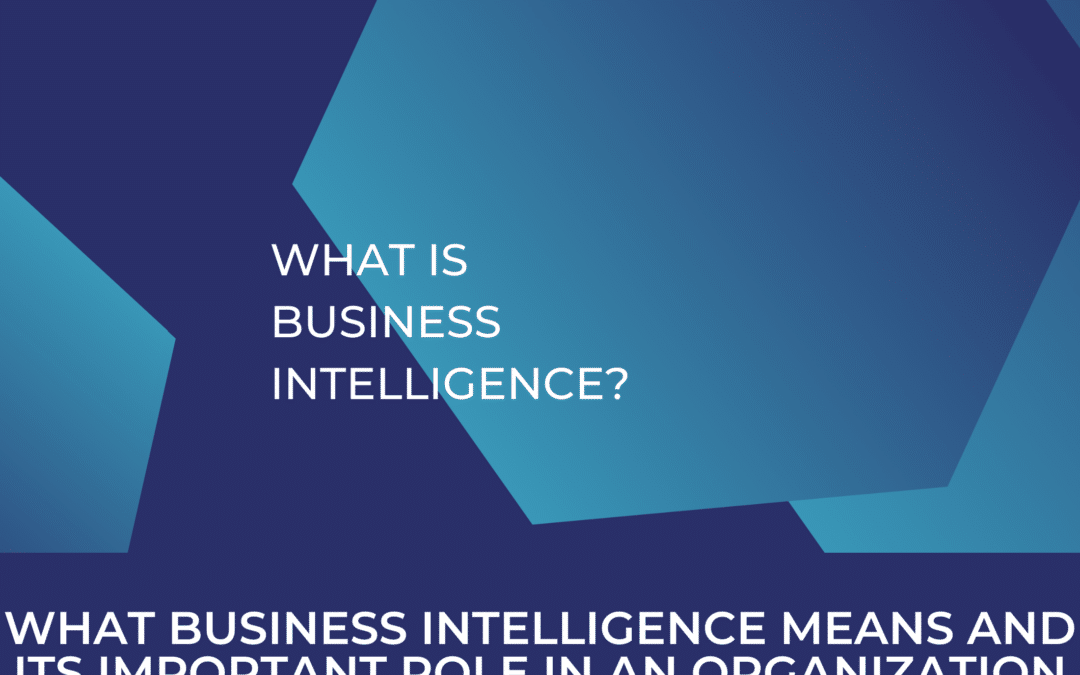In this article we will show you how you can make helpful settings on your Gmail Inbox with just a few clicks to pre-sort your emails in a clear and structured way. This way you don’t lose track of the daily flood of emails and avoid missing important emails.
Assign labels to your emails and create filters to automatically assign incoming emails. Depending on the subject area, it can be useful to categorize e-mails by customer, project, product or event.
The following article will show you how to create this classification and make the necessary settings.
For example, if you have many different customers in your daily work and are in contact with representatives of various companies via e-mail, it can be very useful to sort your inbox by customers.
1. Set up a filter
To do this, open an e-mail you have already received from a customer and click on the area marked below.

Then select the option “Filter similar messages” to create an appropriate filter.

2. Define the filter criteria
This will open the display shown in the image. Here you have the possibility to define filter criteria. For example, if you want to combine all e-mails you receive from employees of a certain company in one label, it can be useful to use their e-mail addresses as filter criteria. Other possible options you can choose are, the e-mail subject or keywords in the text, as shown below.
Tip: If you enter only a first or last name in the “From” line, all e-mails whose senders contain the corresponding name will be assigned. In addition, it is possible to capture all e-mails from the same domain. For example, if you enter “*mywebpage.com” in the “From” line, all senders whose e-mail addresses end with “mywebpage.com” will be included. This can be helpful if you receive e-mails from several people within a company whose e-mail addresses have the same domain.
3. Create the filter
After you have defined your filter criteria, click on “Create filter” to get to the following view.

4. Apply labels
Here you can select an already created label or create a new label. If you have already created a suitable label, you can select it here and assign the defined e-mails to the corresponding label.

By selecting “Apply filter also to X matching conversations” all already received emails that match the defined criteria will be assigned to the corresponding label retrospectively.

For example, if you are looking after a new customer and therefore want to create a new label for him, you can do this under “New label…”.

You can then specify the name of the label and, if necessary, create subordinate labels. For a better overview, it might be useful to create a label “Customers” and to subordinate individual labels per customer to this label.


By clicking on “Create” the process is finished and the newly created label is visible in the overview bar of your Gmail account. By selecting the marked area on the corresponding label you can make additional settings.You can further edit the label and add or remove subordinate labels.

5. Use label colors
We recommend to assign different label colors to the individual labels to create visual structure. In this way, the e-mails will be marked with the corresponding color in your inbox and you will get a good overview of their contents right from the first glance at your inbox.


6. Work with a Priority inbox
Basically we recommend to work with a “priority inbox”. To do this, create the labels “1. unread”, “2. action” and “3. waiting for” and “4. everything else”. Assign all e-mails to the label “Action” which will take longer than 5 minutes to work through. This way you avoid that you do not directly answer important e-mails due to lack of time and forget them later. Under the label “Waiting for” you can manage e-mails for which you need additional input from third parties for further processing. This overview ensures that corresponding tasks are not forgotten while waiting for input and important tasks are completed immediately.
Tip: You can assign any number of labels to an e-mail! For example, you can label a customer e-mail with the corresponding customer label and still mark it under “Action”. The labels are automatically arranged alphabetically.
Therefore you can use numbers or letters in your labels to arrange them according to your needs and wishes.
Conclusion
Just with this simple tip, you can make your Gmail inbox more organized and structured. This will not only save you valuable time when working on your emails on a daily basis, but will also prevent you from skipping important emails. Tell us in the comments which tricks and tips you use to manage your inbox. We are always available for further questions.