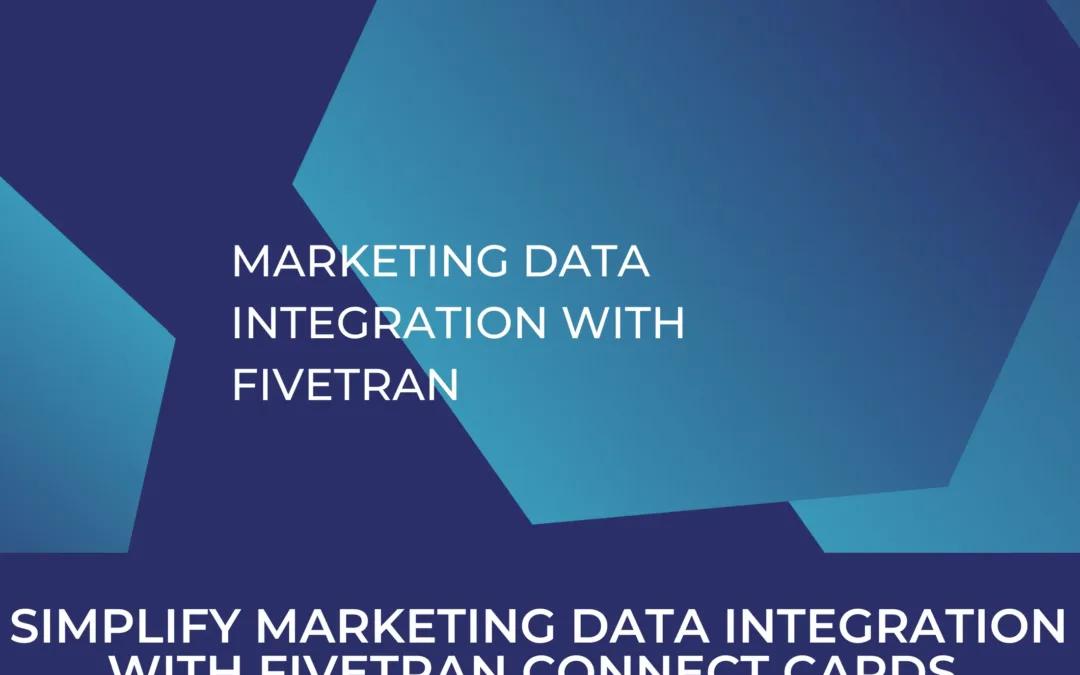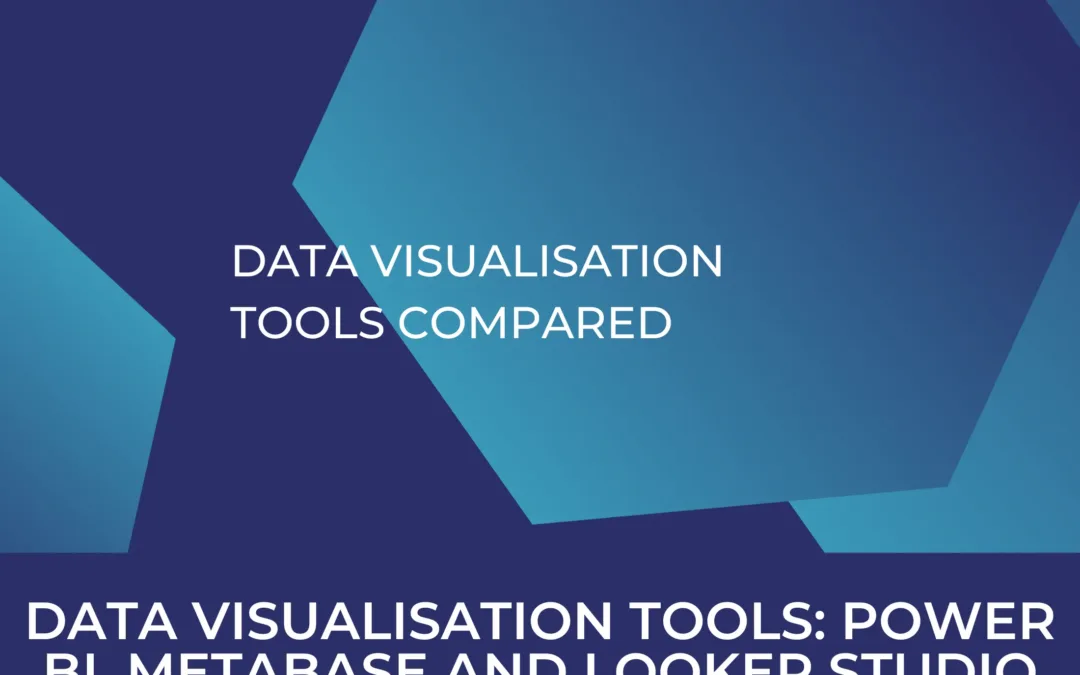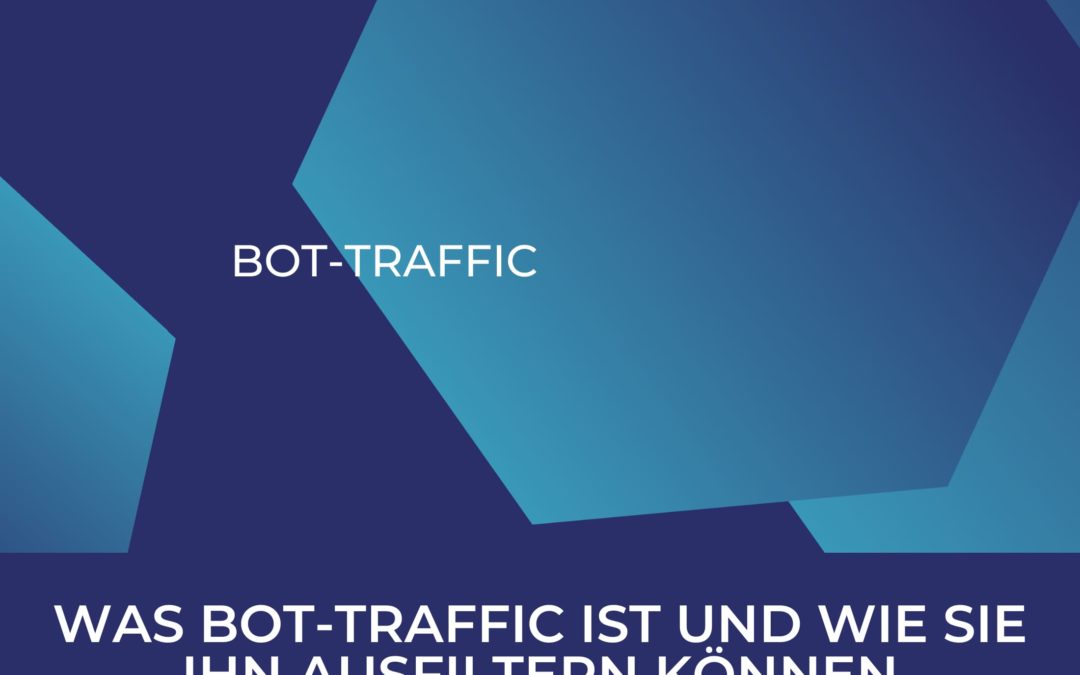WIE MAN OKRS IN EXCEL MIT SUPERMETRICS LEICHT VERFOLGEN KANN
In diesem Artikel werden wir Sie durch den Prozess der Verfolgung Ihrer Ziele und Schlüsselergebnisse auf einfache und unkomplizierte Weise mit Excel und Supermetrics führen. Wir haben eine OKR-Excel-Vorlage für Sie erstellt und erklären Ihnen Schritt für Schritt, wie Sie diese verwenden und an Ihre individuellen Bedürfnisse anpassen können, damit Sie Ihr OKR-Tracking mit Supermetrics wirklich auf die nächste Stufe heben können!
Sie bevorzugen Google Sheets gegenüber Microsoft Excel? Das ist kein Problem. Wir haben auch eine Anleitung erstellt, wie Sie Ihr OKR-Tracking mit Google Sheets einrichten können – denn der Teufel steckt meist im Detail. Folgen Sie einfach dem Link zu unserem Artikel über die Einrichtung Ihrer OKR-Vorlage für Google Sheets mit einer passenden bearbeitbaren Vorlage. Und wenn Sie immer noch Zweifel haben, warum Sie überhaupt OKRs verwenden sollten, bietet der verlinkte Artikel detaillierte Hintergrundinformationen, die Ihnen bei der Entscheidungsfindung helfen. Sind Sie schon überzeugt? Sind Sie ein Excel-Anwender? Dann sind Sie hier genau richtig.
Inhaltsverzeichnis
Was für OKRs spricht und wie Sie sie am besten tracken
Wir wollen kurz in die Welt der OKRs (Objectives and Key Results) und Supermetrics eintauchen, bevor wir uns mit dem eigentlichen Prozess beschäftigen. Kurz gesagt, OKRs sind im Grunde ein Zielsetzungsrahmen, der von Organisationen, Teams und Einzelpersonen verwendet wird, um messbare Ziele zu definieren und ihre Ergebnisse zu verfolgen.
Sie werden von vielen Teams verwendet, um ihre Unternehmensziele in einen umsetzbaren Rahmen zu stellen, der die Ziele jeder Abteilung oder jedes Teams miteinander verbindet. OKRs sind dafür bekannt, dass sie Organisationen und Teams dabei helfen, die Leistung und die Mitarbeiterzufriedenheit zu verbessern. Der Rahmen fördert auch die Teamarbeit – jedes Teammitglied trägt dazu bei, wie jedes Ziel erreicht wird, und verbessert gleichzeitig seine Führungsqualitäten in seiner Rolle als DRI (Directly Responsible Individuals).

Jetzt zum Newsletter anmelden
Sie erhalten nicht nur die besten Tipps für Supermetrics sondern erfahren direkt, wie Sie bei einem Abonnement ordentlich sparen können!
kemb verpflichtet sich, Ihre Privatsphäre zu schützen und zu respektieren. Wir verwenden Ihre persönlichen Daten nur zur Verwaltung Ihres Kontos und zur Bereitstellung der von Ihnen angeforderten Produkte und Dienstleistungen. Wir möchten Sie im zweiwöchigen Abstand über unsere Produkte und Dienstleistungen sowie andere Inhalte, die für Sie von Interesse sein könnten, informieren. Wenn Sie damit einverstanden sind, dass wir Sie zu diesem Zweck kontaktieren, geben Sie bitte unten an, wie Sie von uns kontaktiert werden möchten.
*Sie können diese Benachrichtigungen jederzeit abbestellen.
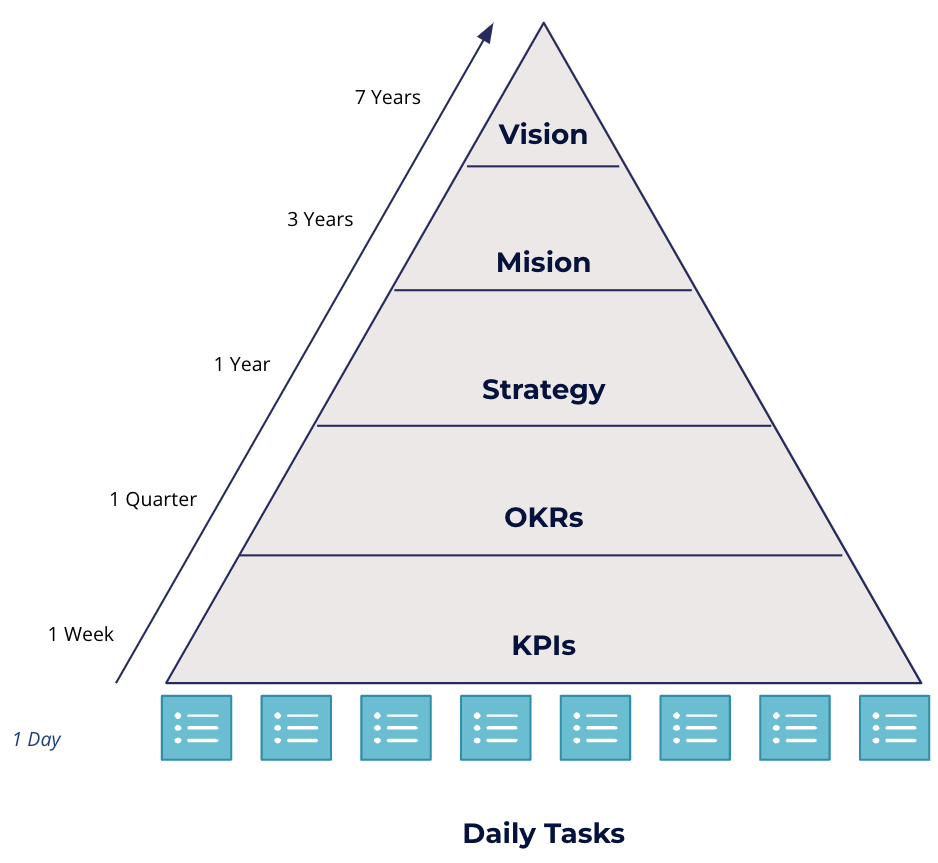
Bei kemb zum Beispiel verwenden wir OKRs seit 2014. Wir haben einen automatisierten und effektiven Rahmen implementiert, der uns dabei hilft, unsere vierteljährlich definierten OKRs auf wöchentlicher Basis mit Hilfe von Supermetrics-Abfragen zu verfolgen – und das können Sie auch mit Hilfe unserer Excel-Vorlage.
Supermetrics ist ein Datenintegrator/Connector, der die Datenbereitstellung von über 80 Vertriebs- und Marketingplattformen in verschiedene Analyse- und Reporting-Tools rationalisiert. Im Grunde können Sie mit Supermetrics-Abfragen einen automatisierten Prozess aufbauen und keine Zeit mehr mit dem Kopieren und Einfügen von Daten verschwenden.
So viel zur Einführung, nun kommen wir zur Sache und beginnen mit der Ausarbeitung Ihrer OKR-Excel-Vorlage.
Richten Sie Ihr Setup ein – Vorbereitungen
Smartes Arbeiten und die Automatisierung Ihrer Prozesse gehören zusammen, insbesondere wenn es um Daten und Berichte geht. Daher empfehlen wir Ihnen dringend, einen automatisierten Prozess einzurichten, um Ihre OKRs von Anfang an zu verfolgen. Supermetrics ist in diesem Fall sehr nützlich, da es Ihnen ermöglicht, mit nur wenigen Klicks in Excel eine Verbindung zu fast allen Ihren Datenquellen herzustellen. Für den Anfang empfehlen wir Ihnen die folgenden Schritte:
1.1 S.M.A.R.T.e Ziele
Die Festlegung von SMART-Zielen (Specific, Measurable, Achievable, Realistic, and Timely) ist wahrscheinlich die wichtigste, aber auch eine sehr anspruchsvolle Aufgabe. Messbarkeit ist besonders wichtig, wenn es um Automatisierung geht. Nehmen Sie sich also die Zeit, geeignete Ziele auszuwählen, zu hinterfragen und schließlich so präzise wie möglich zu definieren. Unserer Erfahrung nach stellt die Automatisierung von OKRs eine Herausforderung dar, da Sie sicherstellen müssen, dass Ihre Ziele leicht messbar sind. Ein Beispiel könnte lauten: “500 organische Website-Besuche im kommenden Quartal akquirieren.”
1.2 Woher Daten beziehen?
Der erste große Schritt besteht darin, die tatsächlichen Messgrößen zu definieren, die Sie benötigen, um Ihre OKRs zu verfolgen. Sobald dies geschehen ist, sollten Sie sich überlegen, wie und wo Sie die erforderlichen Daten beschaffen können.
Das Tolle an den Supermetrics ist, dass Sie mit wenigen Klicks Daten aus verschiedenen Quellen importieren können. Unter dem folgenden Link finden Sie eine Liste mit allen verfügbaren Supermetrics Konnektoren (https://supermetrics.com/integrations).
Ein Beispiel könnte lauten: “Daten über organische Website-Besuche aus Google Analytics über Supermetrics zu beziehen.”
1.3 Wie Sie Ihre Daten mit Supermetrics-Abfragen in Excel übertragen
Sobald Sie wissen, welche Daten gesammelt werden müssen, kann der spannende Teil beginnen – das Einbringen der Daten in eine Excel-Datei, die als Ihr zentrales OKR-Dashboard dienen wird. Wir empfehlen Ihnen dringend, für den Datenimport eine eigene Registerkarte zu verwenden. In unserer Vorlage finden Sie eine Registerkarte “Weekly Import”, in der Sie alle Ihre Rohdatenextrakte speichern können. Wir empfehlen außerdem die Verwendung des Datumsbereichs “Year to date” und die Aufteilung der Daten nach “Year & Week (Mon-Sun)”. Abschnitt 2 enthält weitere Erklärungen.
1.4 Abgleich Ihrer Daten
Nachdem Sie die Daten erfolgreich importiert haben, müssen Sie die Daten auf der Registerkarte “Weekly Import” mit den Key Results auf dem OKR-Dashboard abgleichen. Eine ausführliche Erläuterung dazu finden Sie in Abschnitt 2.
1.5 Automatische periodische Aktualisierungen einrichten
Sobald Sie sicher sind, dass Ihr Datenimport korrekt ausgeführt wurde, können Sie ganz einfach wöchentliche Aktualisierungen einrichten, um Ihre Kennzahlen zu aktualisieren. Sie können auch automatisch wöchentliche Aktualisierungs-E-Mails an Ihre Teammitglieder senden, um mehr Transparenz zu schaffen und alle auf dem Laufenden zu halten.
Ein Prozess, der sich lohnt
Die Automatisierung Ihrer OKR-Aktualisierungen hilft Ihnen in vielerlei Hinsicht. Um nur ein paar Beispiele zu nennen:
-
Sie erzeugen ein größeres Bewusstsein und ein besseres Verständnis sowohl für die OKR des Teams als auch für persönliche OKRs. Durch Sichtbarkeit und Beteiligung fördern Sie die Zusammenarbeit in Ihrem Unternehmen. Mitarbeiter erhalten ein besseres Verständnis für die tägliche Arbeit ihrer Kollegen und davon, wie jeder zu einer gemeinsamen Vision beiträgt.
-
Sie verringern das Risiko von Copy- und Paste-Fehlern bei der manuellen Bearbeitung der Daten erheblich.
-
Dies führt auch zu einer bemerkenswerten Zeitersparnis, da Supermetrics alle relevanten Daten automatisch für Sie aktualisiert.
-
Ein weiterer Vorteil besteht natürlich in der Lösung des Problems wöchentlicher Besprechungen, bei denen die Zahlen fehlen.
Jetzt, da wir wissen, was OKRs sind, wie sie Ihrem Team nützen können und wie Sie Ihr Dashboard mithilfe von Supermetrics-Abfragen automatisch aktualisieren können, wollen wir uns näher damit befassen, wie Sie Ihr Tracking einrichten. OKRs können auf drei Ebenen implementiert und nachverfolgt werden:
-
Unternehmens-OKRs für allgemeine Unternehmensziele
-
Team OKRs zur Verfolgung von Teilzielen, die abteilungsspezifisch sind und in die allgemeinen Unternehmens OKRs einfließen
-
Persönliche OKRs, um Mitarbeitern die Möglichkeit zu geben, sich selbst weiterzuentwickeln und Karriereziele zu erreichen.
Unsere Excel-Vorlage wurde auf diesen Ebenen aufgebaut. Wir verwenden dasselbe Dashboard für Unternehmens- und Team-OKRs und ein separates Dashboard für persönliche OKRs.
Im nächsten Abschnitt werden wir Ihnen zeigen, wie Sie das Dashboard “Unternehmens- und Team-OKRs” einrichten. Diese Schritte können dann später für weitere OKR-Dashboards wiederholt werden.
Machen Sie unsere OKR Excel Vorlage zu Ihrer – Schritt für Schritt
Um loszulegen, benötigen Sie nur drei Dinge: ein Excel-Konto, unsere Vorlage und einen Supermetrics-Plan, der die Konnektoren bietet, die Sie für die Einrichtung Ihres Kontos benötigen. Wir werden Sie nun Schritt für Schritt durch die Implementierung führen:
Schritt 1: Unsere kostenlose OKR-Excel-Vorlage herunterladen
Nachdem Sie die Datei heruntergeladen und geöffnet haben, müssen Sie als Nächstes die Registerkarten duplizieren und so umbenennen, wie Sie sie benötigen.
Als Nächstes müssen Sie den Nachverfolgungszeitraum definieren, indem Sie den ersten und den letzten Tag des Quartals auf dem ersten Dashboard eingeben (die übrigen Dashboards werden dann automatisch aktualisiert).
Hinweis: Bearbeiten Sie nur die gelb (in den Registerkarten mit hellem Hintergrund) oder blau (in den Registerkarten mit dunklem Hintergrund) markierten Zellen.
Schritt 2: Verbinden von Supermetrics mit Ihrem Excel-Account
Sie haben bereits die ersten Personalisierungen an Ihrer Vorlage vorgenommen und Ihren Supermetrics-Plan eingerichtet? Großartig, dann können Sie jetzt das Supermetrics Add-In direkt in Excel hinzufügen, indem Sie Einfügen >> Add-Ins >> Add-Ins holen >> Office Add-Ins navigieren und “Supermetrics” in der Suchleiste eingeben und den weiteren Schritten folgen.
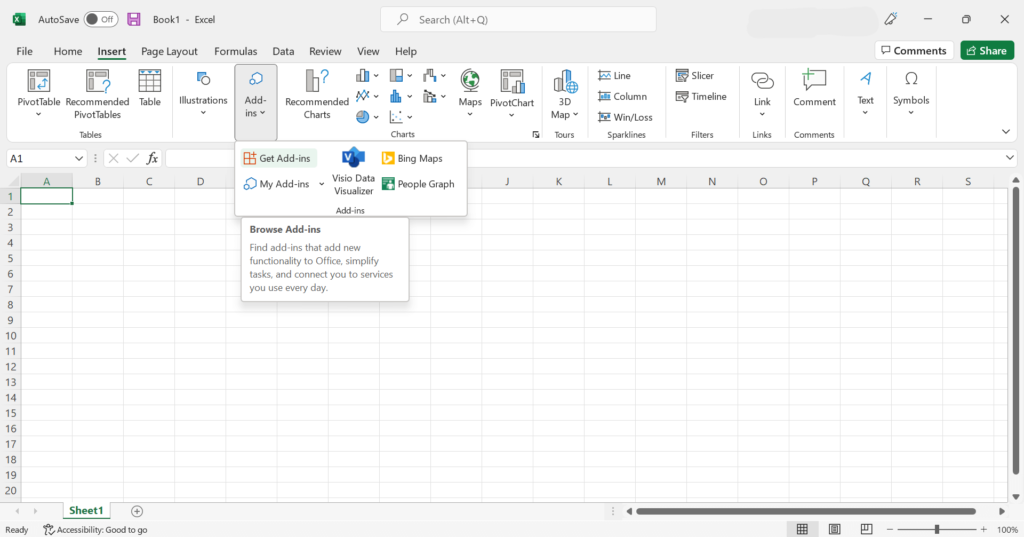
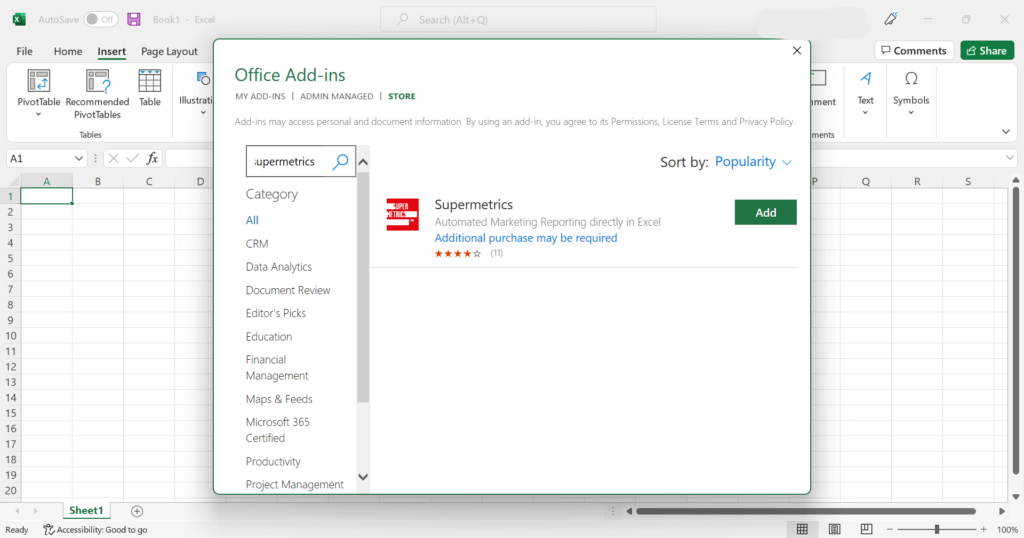
Bei kemb verbinden wir oft unsere Marketing-Performance-Daten von Google Analytics, Google Ads, Linkedin Ads, Facebook Ads über Supermetrics, um wichtige Ergebnisse zu verfolgen, wie z.B.:
-
Steigerung der organischen Website-Besuche von X auf Y in Q1
-
Steigerung der Konversionsrate von LinkedIn-Kampagnen um 10% von 2,5 auf 2,75 in Q1
-
Verdoppelung der Leads aus Partner-Webinaren von 20 auf 40 in Q1
Eine umfangreiche Liste von OKR-Beispielen, aufgeteilt nach Abteilungen, finden Sie hier. Wir haben diese Liste erstellt, um Ihnen Ideen und Anregungen zu geben, wie Sie Ziele und Schlüsselergebnisse pro Abteilung verfolgen können. Bitte teilen Sie uns Ihre Vorschläge im Kommentarbereich mit und wir werden sie der Tabelle hinzufügen.
Schritt 3: Festlegung Ihrer Ziele (Objectives) und Key Results
Wie bereits erwähnt, ist es wichtig, Ziele festzulegen, die SMART sind, insbesondere sollten es messbare Ziele sein. So können Sie die Ziele und Schlüsselergebnisse, die Sie auf Ihrem OKR-Dashboard verfolgen wollen, leicht definieren.
Die wichtigsten Ergebnisse sind die Elemente (Unterziele), die Ihr Ziel (Hauptziel) ausmachen. Beispielsweise kann das Vertriebs-/Marketingteam das Ziel “Verdoppelung des Umsatzes im Vergleich zum letzten Quartal (Q4 2021)” festlegen. Um dieses Ziel zu erreichen, würden sie idealerweise ein Brainstorming durchführen und wahrscheinlich Schlüsselergebnisse wie “500 organische Website-Besuche erzielen“, “100 neue Abonnenten gewinnen” oder “15 neue Kundenkontakte gewinnen” vorschlagen. Diese Ziele und Schlüsselergebnisse sollten in Spalte C des OKR-Dashboards aufgeführt werden.
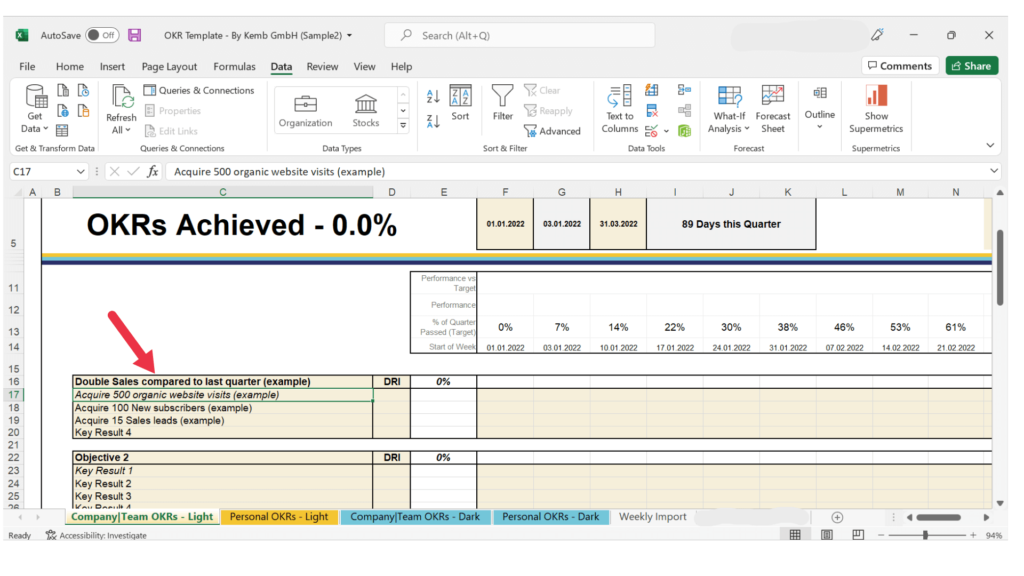
Schritt 4: Abrufen der Daten
Sobald Sie das Supermetrics Add-on installiert haben (wie oben beschrieben), können Sie die Supermetrics Seitenleiste starten, indem Sie zu Daten >> Supermetrics anzeigen navigieren:
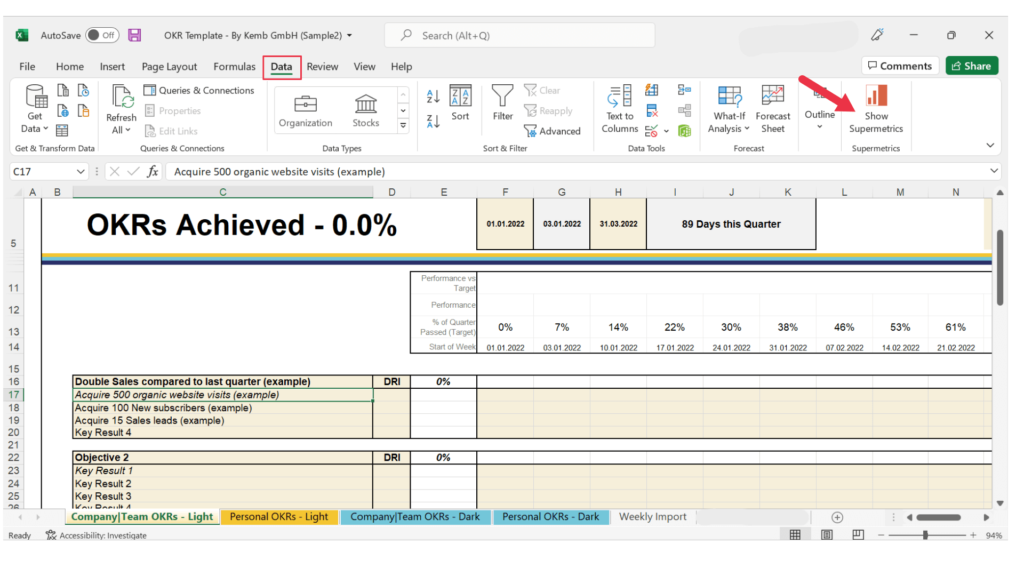
Die Seitenleiste sieht dann wie folgt aus:
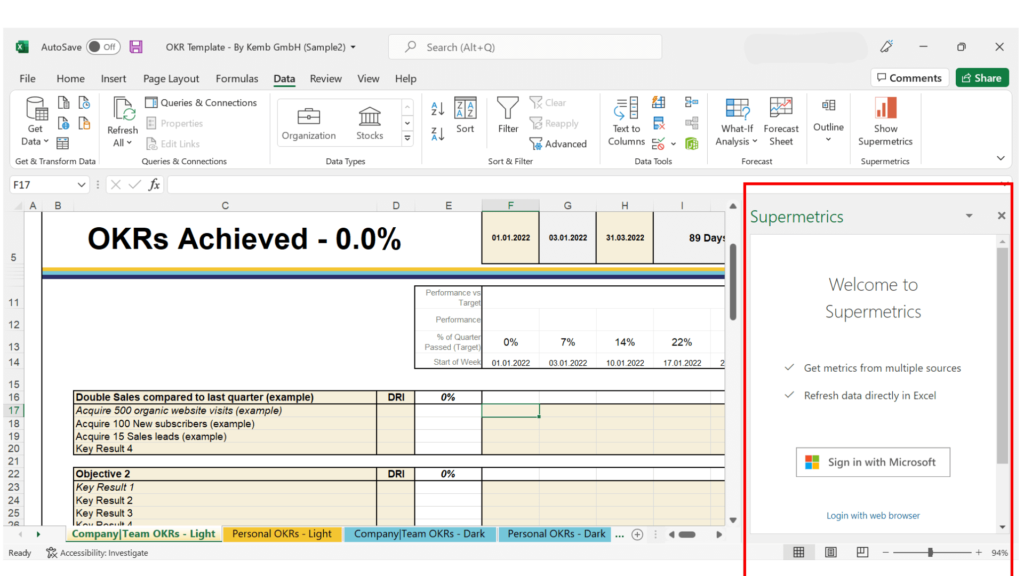
Jetzt, wo die Seitenleiste sichtbar ist, folgen Sie diesen Schritten: 1. Navigieren Sie zur Registerkarte “Wöchentlicher Import” in der Excel-Tabelle
2. Klicken Sie auf die Zelle C11 für die erste Abfrage
3. Navigieren Sie zurück zur Seitenleiste und beginnen Sie mit dem Ausfüllen der erforderlichen Informationen für die erste Abfrage. In unserem Beispiel wäre das die Abfrage der wöchentlichen organischen Website-Besuche für Q1 2022 (für unsere Beispielabfrage wählen wir die folgenden Elemente aus):
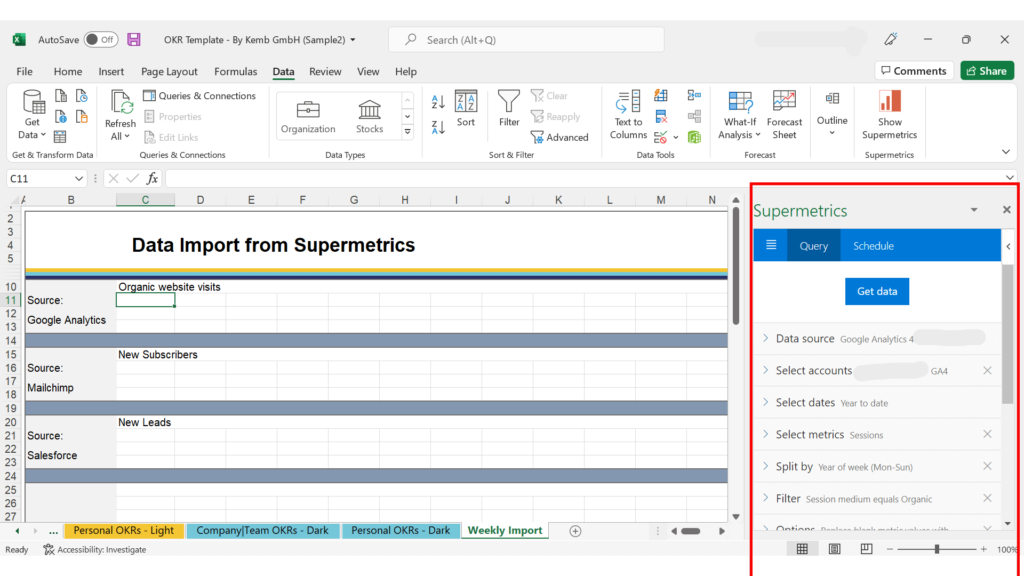
|
Data Source |
Google Analytics (oder jede andere Datenquelle) |
|
Select accounts |
Wählen Sie das Konto/die Ansicht, in dem/der die Daten für das Schlüsselergebnis zu finden sind |
|
Select dates |
Wählen Sie Jahr bis Datum, da die OKR-Vorlage, die wir erstellt haben, für ein Quartal gilt (Supermetrics verfügt derzeit nicht über eine Funktion “Quartal bis Datum”). Alternativ können Sie auch andere Datumseinstellungen verwenden; allerdings müssten Sie dann Wochen mit den Daten in den OKR-Dashboards indizieren/abgleichen |
|
Select metrics |
Sitzungen (oder jede andere Kennzahl, die Sie auf der Grundlage der von Ihnen definierten Schlüsselergebnisse benötigen) |
|
Split by |
Jahr & Woche (Mon-Sun) |
|
Filter |
Verwenden Sie Filter, um Ihre Daten einzugrenzen, z. B. Medium = Organisch |
|
Options |
Wählen Sie “Leere Werte durch Nullen ersetzen” |
4. Klicken Sie auf “Get Data“. Nun sollten Ihre Daten in der Tabelle ab Zelle C11 erscheinen. Sie können auch die Parameter der Abfrage, die Sie gerade ausgeführt haben, ändern, aktualisieren, duplizieren oder anzeigen. Diese Funktionen sind sehr nützlich, wenn Sie für verschiedene Schlüsselergebnisse verschiedene Metriken aus derselben Datenquelle abrufen müssen.
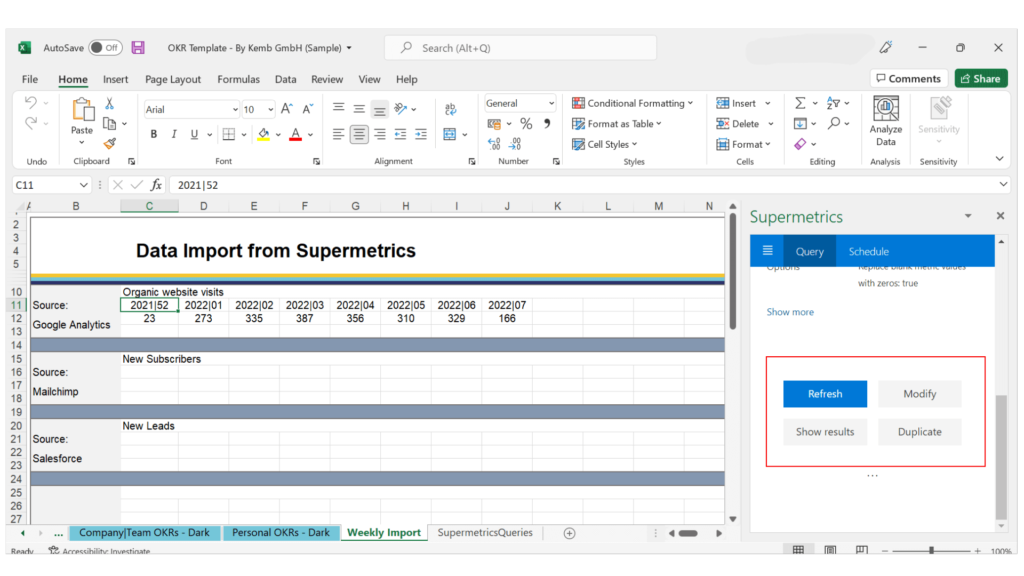
Außerdem sollten Sie eine zusätzliche Registerkarte auf Ihrem Blatt mit der Bezeichnung “SupermetricsQueries” bemerken, die einige Anweisungen von Supermetrics zur Verwaltung Ihrer Abfragen enthält:
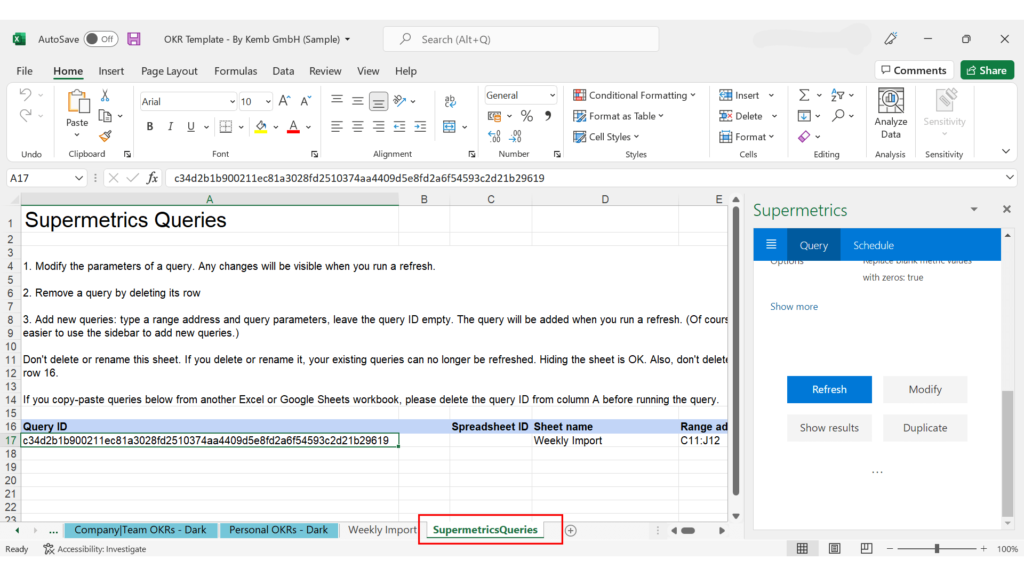
5. Wiederholen Sie die Schritte 1 bis 5 für die zweite Abfrage. Klicken Sie in diesem Fall auf die Zelle C16 auf der Registerkarte “Wöchentlicher Import”.
6. Wiederholen Sie die Schritte 1 bis 5 für die dritte Abfrage. Klicken Sie in diesem Fall auf die Zelle C21 in der Registerkarte “Wöchentlicher Import”.
Wiederholen Sie diesen Vorgang, um alle Daten zu sammeln, die Sie benötigen, um Ihre OKRs korrekt zu verfolgen. Denken Sie daran, dass Sie möglicherweise Daten für mehrere Schlüsselergebnisse aus derselben Quelle importieren können, indem Sie die Funktionen “Metriken auswählen” und “Aufteilen nach” verwenden. Für Schlüsselergebnisse, die nicht mit Daten aus einem der in Supermetrics verfügbaren Konnektoren nachverfolgt werden können (z. B. 5 Experimente mit dem Ziel der Effizienz- oder Effektivitätssteigerung abschließen), schlagen wir vor, dass Sie sich überlegen, wie Sie diese am intelligentesten messen können. Bei Kemb besteht unsere beste Praxis darin, ein externes Blatt zu erstellen, das den Fortschritt des Schlüsselergebnisses verfolgt und die Gesamtpunktzahl mit dem OKR-Dashboard verknüpft.
Schritt 5: Verknüpfen Sie Ihre Ergebnisse mit Ihrem Ziel
Jetzt, wo Sie alle Daten auf der Registerkarte “Weekly Import” gesammelt haben, können Sie die Ist-/Ergebnisse mit Ihren Zielen abgleichen. In unserer Vorlage wird das “Ziel” berechnet, indem das gesamte Ziel zu 100 % auf die Anzahl der Tage im Quartal aufgeteilt wird. Zur Veranschaulichung dieses Prozesses werden wir mit dem im ersten Abschnitt (1.1) erwähnten Beispiel arbeiten. 1. Gehen Sie auf der Registerkarte “OKRs des Unternehmens und des Teams” zur Zelle G17 und ziehen Sie die Daten für Woche 1 von der Registerkarte “Wöchentlicher Import” ein, indem Sie =”=’Weekly Import’!C12/500. Beachten Sie, dass die Kennzahl durch das Ziel – Gesamtzahl der Besuche – geteilt wurde (in unserem Beispiel wäre dies 500).
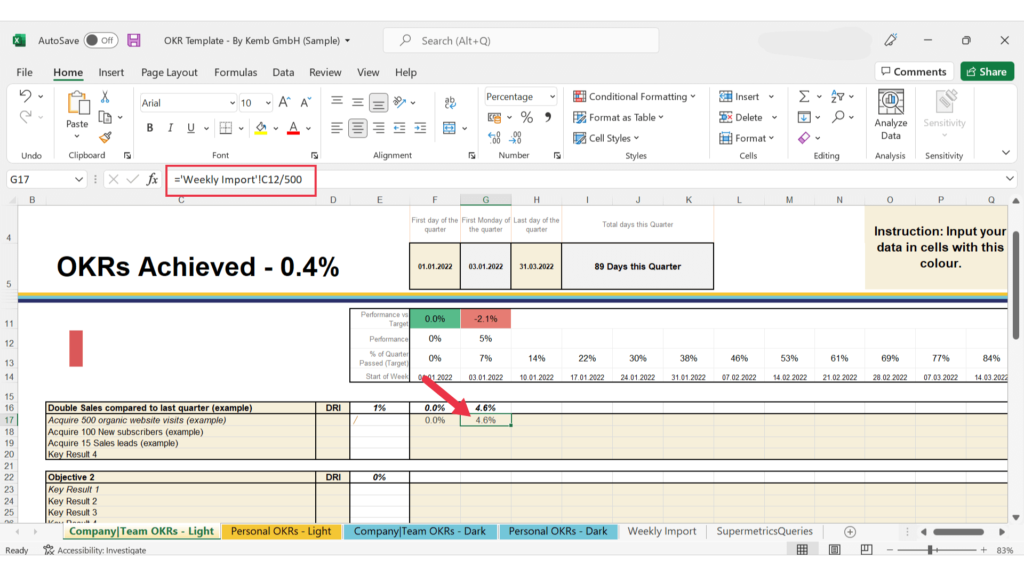
Daraus ergibt sich der Prozentsatz des Ziels, der bisher erreicht wurde. In Zelle G11 wird die Leistung im Vergleich zur Zielvorgabe angezeigt. 2. Für die Zelle H17 lautet die Formel =’Weekly Import’!D12/500+G17’
3. Dann können Sie diese Formel an das Ende der Zeile (das letzte Datum) ziehen.
Best Practice: Fügen Sie eine Wenn-Anweisung ein, die für zukünftige Wochen nichts anzeigt. Für Zelle G17 würde die Formel beispielsweise =IF(G$14>=TODAY(),””,(‘Weekly Import’!C12/500)) und für Zelle H17 wäre die Formel demnach =IF(H$14>=TODAY(),””,((‘Weekly Import’!D12/500)+G17).
Die Sparklines, die einen Trend Ihrer Leistung zeigen, werden an dieser Stelle sichtbar sein.
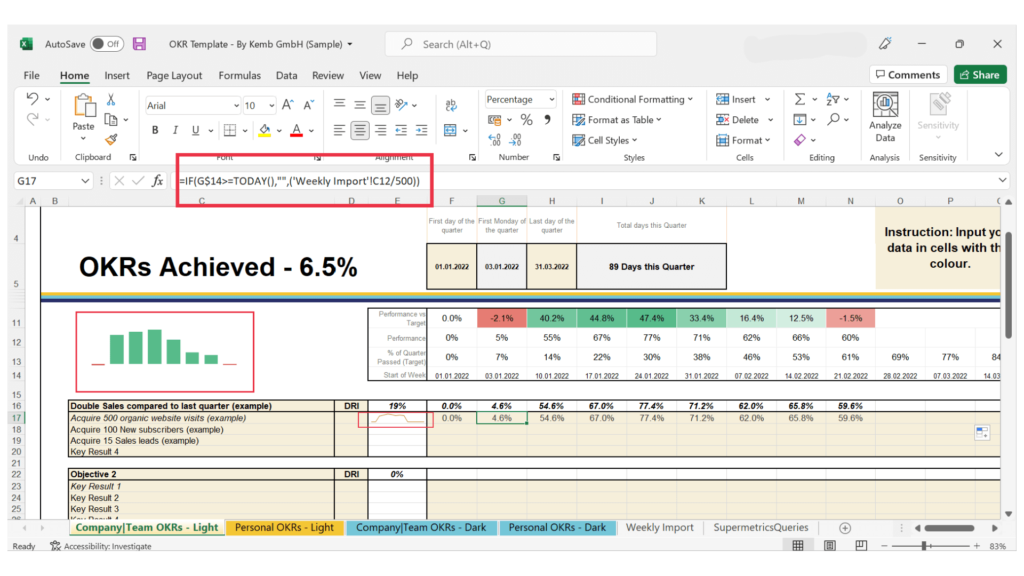
Jede Woche, wenn die Supermetrics-Abfrage aktualisiert wird, werden auch die Ergebnisse der Vorwoche entsprechend aktualisiert. Wir werden den Automatisierungsprozess im nächsten Abschnitt näher erläutern.
4. Wiederholen Sie diese Schritte für andere Schlüsselergebnisse, deren Daten im wöchentlichen Importblatt enthalten sind. Sie können Ihre Daten auch manuell in die gelben/blauen Zellen eingeben, und zwar auf die Art und Weise, die Sie für richtig halten.
Step 6: Automate your weekly refresh
Nachdem Sie das Dashboard korrekt eingerichtet haben, ist es wichtig, die automatische wöchentliche Aktualisierung für die mit Supermetrics importierten Daten einzurichten. Bitte beachten Sie, dass die geplante Aktualisierungsfunktion nur in der kostenpflichtigen Version von Supermetrics verfügbar ist.
Alternativ dazu können Sie Ihre Daten wöchentlich manuell aktualisieren, wenn Sie die kostenlose Version verwenden. Klicken Sie dazu auf der Registerkarte “Weekly Import” auf die Abfrage, die Sie aktualisieren möchten, und navigieren Sie zu Daten >> Supermetrics anzeigen. Die Abfragedetails werden angezeigt. Dann können Sie nach unten scrollen und auf Aktualisieren klicken.
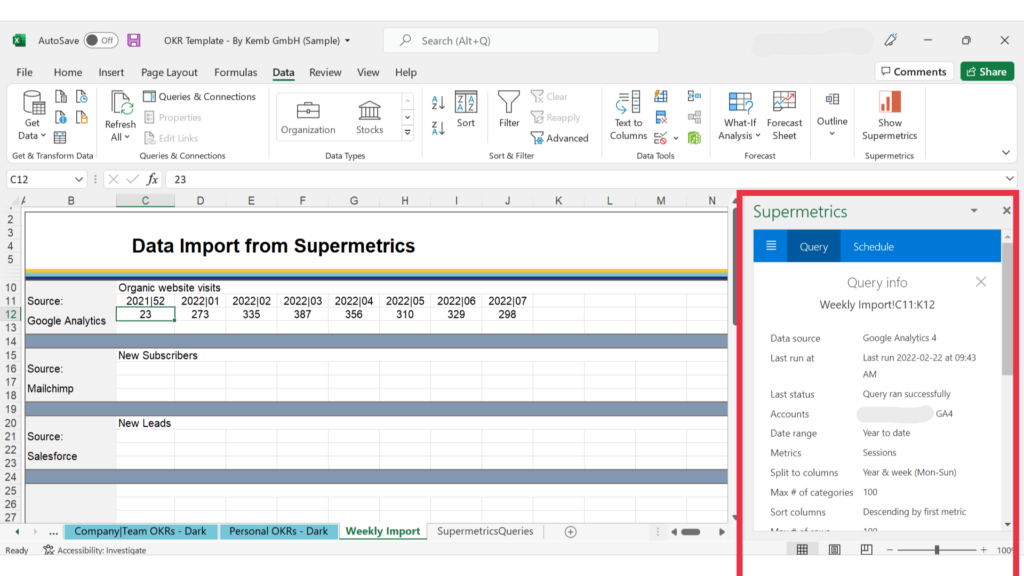
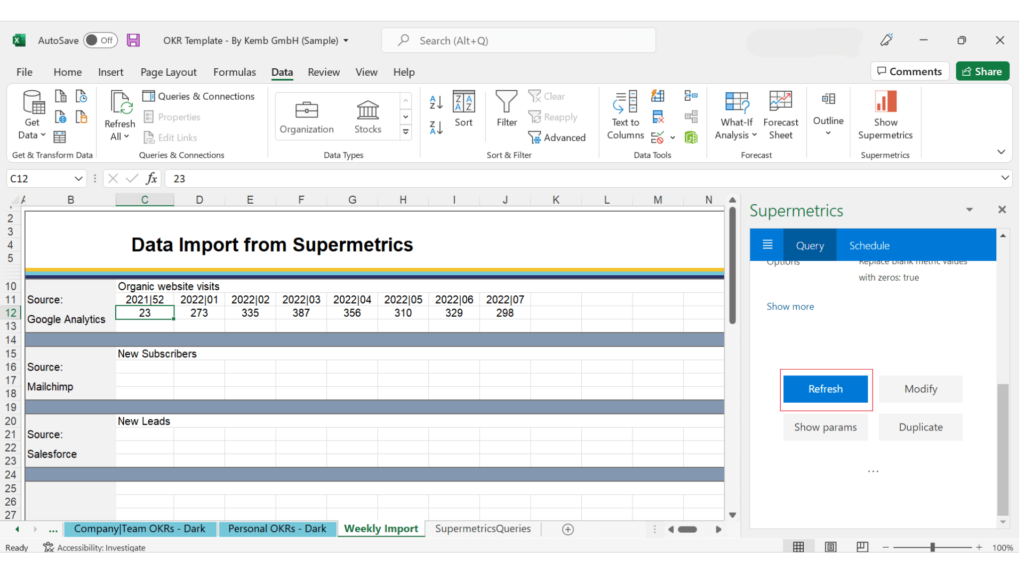
Mit der kostenpflichtigen Version können Sie die periodische Aktualisierung automatisieren, indem Sie die folgenden Schritte ausführen:
1. Navigieren Sie zu Daten >> Supermetrics anzeigen und klicken Sie Planen. Sie erhalten eine Benachrichtigung, um Supermetrics zu autorisieren, die Datei zu aktualisieren, während Sie offline sind. Nach der Autorisierung erhalten Sie möglicherweise eine Benachrichtigung, um Ihre Datei auf einem Laufwerk zu speichern. Um dies zu beheben, können Sie einfach die Funktion “Automatisches Speichern” in Excel aktivieren und die folgenden Schritte ausführen.
2. Nachdem Sie die Datei auf einem Laufwerk gespeichert haben, blättern Sie in der Supermetrics-Seitenleiste nach unten und klicken Sie auf “Erneut versuchen“.
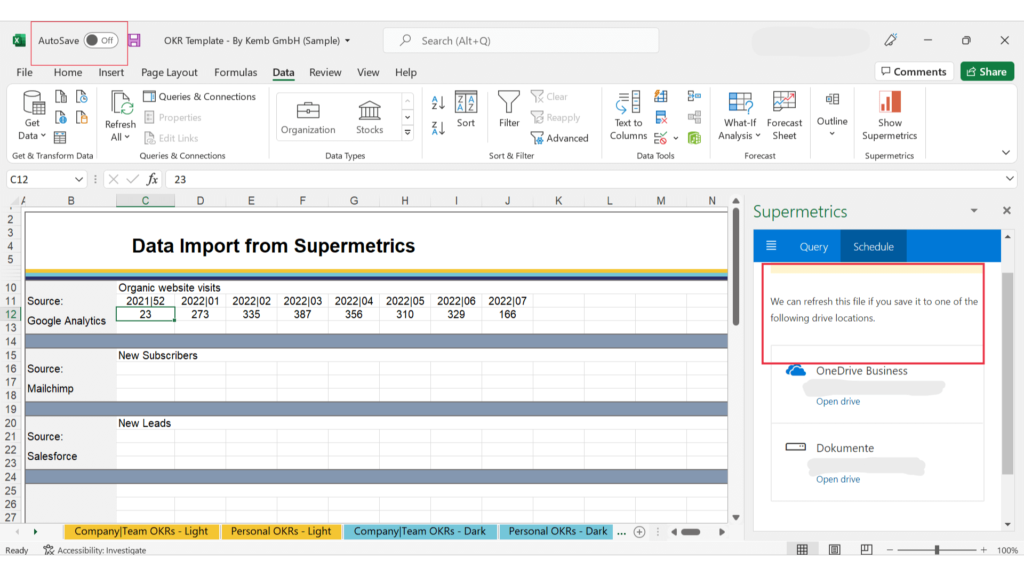
3. Klicken Sie nun auf “Add Trigger”:
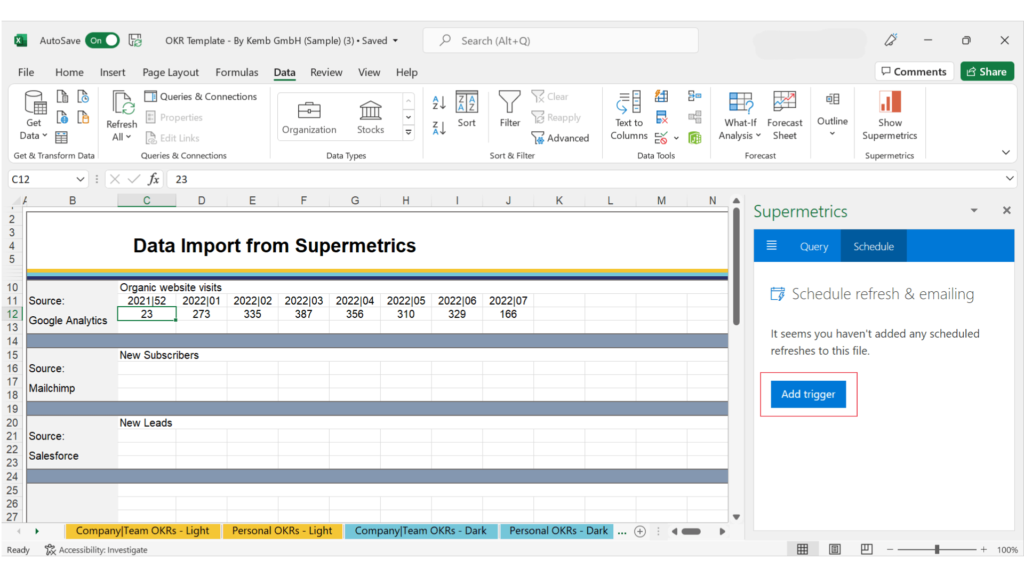
4. Füllen Sie das Formular “Neuer Auslöser” aus und klicken Sie auf “Speichern”. Wir empfehlen Ihnen, unter “Aktion” die Option “Wöchentliche Aktualisierung & E-Mail” zu wählen und das Kästchen “E-Mail-Benachrichtigung senden, wenn Abfragen bei der Aktualisierung fehlschlagen” anzukreuzen, damit Sie wissen, ob etwas kaputt ist und dringend behoben werden muss.
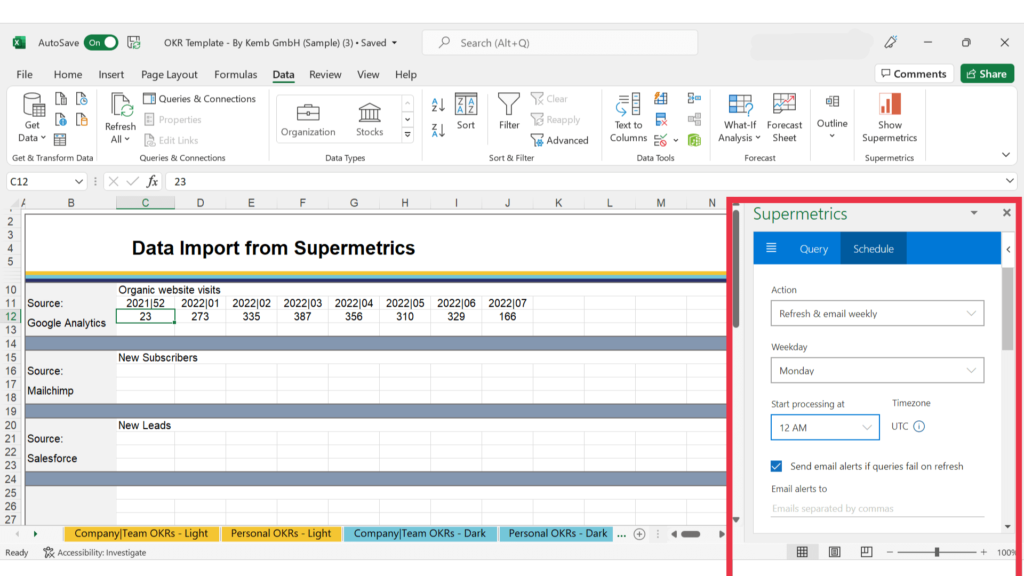
Wie geht es am Quartalsende weiter?
Wenn Sie alle oben genannten Schritte befolgt haben, sollten Sie nun ein vollständig automatisiertes OKR-Berichtsblatt haben, das Sie auf Unternehmens-, Team- und persönlicher Ebene verwenden können. Sobald das Quartal vorbei ist, empfehlen wir Ihnen, die OKR-Dashboard-Registerkarten zu duplizieren und alle Werte auf einer der Registerkarten zu fixieren, um ein Archiv der OKRs für das vorherige Quartal zu erstellen. Sie können die Werte fixieren, indem Sie “alle Zellen auswählen” >> “kopieren” >> “nur Werte einfügen” in denselben Zellen. Benennen Sie das zweite Blatt für das aktuelle Quartal um und wiederholen Sie alle Schritte vom Brainstorming mit den Teammitgliedern zu den OKRs für das Quartal bis zur Automatisierung der wöchentlichen Aktualisierung. Bei der Erstellung von OKRs ist es ganz normal, dass man sich schwer tut, vor allem, wenn man nicht an die Erstellung von OKRs gewöhnt ist. Meistens fangen Sie mit ein paar Schlüsselergebnissen an, die eher wie eine Checkliste als wie Ziele wirken. Sie sollten jedoch dranbleiben, denn OKRs sind auf lange Sicht sehr wirkungsvoll. OKRs helfen Ihnen nicht nur dabei, den Überblick über die Fortschritte Ihres Teams zu behalten, sondern fördern auch die Zusammenarbeit und den Teamgeist in Ihrem Unternehmen. Wenn Sie Fragen haben, können Sie uns gerne kontaktieren. Wenn auch Sie Unterstützung bei der Automatisierung Ihrer OKRs mit Supermetrics benötigen, helfen wir Ihnen gerne.